Tajemství automatizace úloh v macOS pomocí Automatoru: Jak zrychlit práci na počítači
Automator je výkonný nástroj integrovaný v macOS, který umožňuje uživatelům automatizovat opakující se úlohy bez nutnosti programování. Díky intuitivnímu rozhraní můžete vytvářet vlastní pracovní postupy, které zefektivní vaši práci a ušetří čas. V tomto článku se podíváme na základní funkce Automatoru, jeho praktické využití a tipy, jak jej efektivně začlenit do každodenní práce.
Co je Automator?
Automator je aplikace vyvinutá společností Apple pro macOS, která umožňuje automatizovat opakující se úlohy pomocí jednoduchého grafického rozhraní. Uživatelé mohou vytvářet "pracovní postupy" skládající se z jednotlivých akcí, které se provádějí sekvenčně. Tyto akce mohou interagovat s různými aplikacemi a částmi systému macOS, jako jsou Finder, Safari, Kalendář či Kontakty.
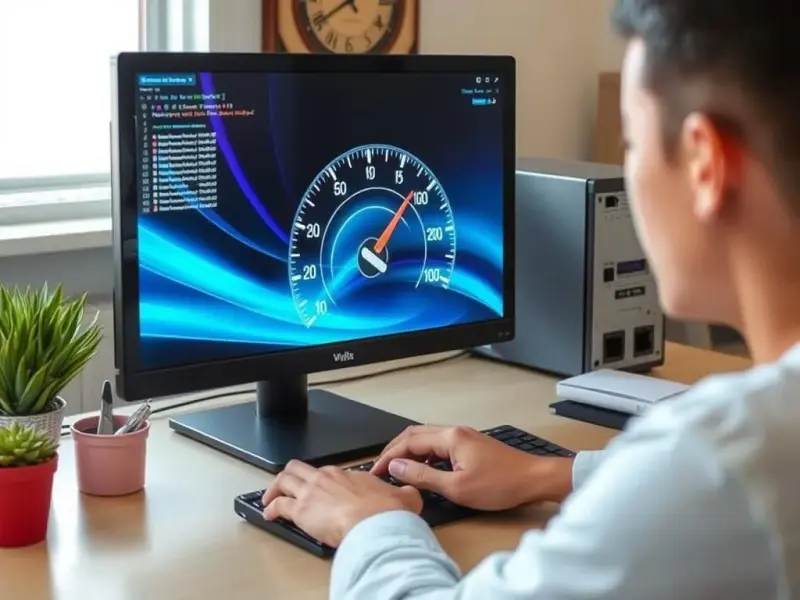
Jak začít s Automatorem
Spuštění Automatoru
Automator je standardně součástí macOS. Pro jeho spuštění stiskněte Cmd + Mezerník pro otevření Spotlightu, zadejte "Automator" a stiskněte Enter. Alternativně jej najdete v Aplikace > Automator.
Vytvoření nového dokumentu
Po spuštění Automatoru klikněte na "Nový dokument". Zobrazí se nabídka s několika typy dokumentů:
- Pracovní postup: Sekvence akcí, kterou lze spustit přímo v Automatoru.
- Aplikace: Samostatná aplikace, kterou lze spustit mimo Automator.
- Rychlá akce: Akce dostupná z kontextového menu nebo panelu nástrojů v různých aplikacích.
- Akce složky: Pracovní postup spojený s konkrétní složkou; spustí se při změně obsahu složky.
- Plugin tisku: Akce dostupná v dialogovém okně tisku.
- Kalendářová událost: Pracovní postup spojený s událostí v Kalendáři.
Vyberte typ dokumentu podle zamýšleného použití a klikněte na "Vybrat".
Struktura Automatoru
Hlavní okno Automatoru je rozděleno na dvě části:
- Levá část: Obsahuje knihovnu akcí rozdělenou do kategorií, jako jsou Soubory a složky, Pošta, Hudba atd.
- Pravá část: Zde se sestavuje pracovní postup přetažením vybraných akcí z levé části.
Vytváření pracovních postupů
Přidávání akcí
Pro vytvoření pracovního postupu vyberte v levé části kategorii akcí, například "Soubory a složky". Poté přetáhněte požadovanou akci do pravé části okna. Akce se provádějí v pořadí, v jakém jsou uspořádány.
Nastavení parametrů
Některé akce vyžadují nastavení parametrů, jako je výběr složky nebo zadání textu. Tyto parametry lze upravit přímo v akci po jejím přidání do pracovního postupu.
Testování pracovního postupu
Po sestavení pracovního postupu jej můžete otestovat kliknutím na tlačítko "Spustit" v pravém horním rohu okna. Automator provede všechny akce v pořadí a zobrazí případné chyby nebo výsledky.
Ukládání pracovního postupu
Pokud jste s pracovním postupem spokojeni, uložte jej pomocí Soubor > Uložit. Zadejte název a vyberte umístění. U pracovních postupů typu "Aplikace" nebo "Rychlá akce" se ujistěte, že jsou uloženy na vhodném místě pro snadný přístup.
Praktické příklady využití Automatoru
Automatická změna názvů souborů
Pokud potřebujete přejmenovat více souborů podle určitého vzoru:
- Vytvořte nový pracovní postup.
- Přidejte akci "Získat vybrané Finder položky".
- Přidejte akci "Přejmenovat Finder položky".
- Nastavte požadovaný vzor přejmenování, například přidání data nebo číslování.
- Uložte a spusťte pracovní postup.
Automatická záloha důležitých souborů
Pro vytvoření pracovní postup, který zálohuje důležité dokumenty:
- Vytvořte nový pracovní postup.
- Přidejte akci "Získat vybrané Finder položky" a určete složky, které chcete zálohovat.
- Přidejte akci "Kopírovat Finder položky".
- Vyberte cílovou složku zálohy, například externí disk nebo cloudové úložiště.
- Naplánujte automatické spouštění pomocí aplikace Kalendář nebo jiné automatizační aplikace.
Automatizace e-mailových úloh
Chcete-li například vytvořit proces pro hromadné přeposílání e-mailů:
- Vytvořte nový pracovní postup.
- Přidejte akci "Získat vybrané e-maily".
- Přidejte akci "Přeposlat e-mail".
- Upravte podrobnosti, jako je cílová e-mailová adresa a text zprávy.
Tento postup vám ušetří čas při každodenním zpracování podobných úloh.
Tipy pro efektivní použití Automatoru
-
Začněte s jednoduchými postupy.
Automator může být na první pohled složitý, ale začněte jednoduchými úkoly, jako je přejmenování souborů nebo přesouvání položek. Postupně přidávejte složitější akce. -
Používejte šablony.
Pokud často provádíte podobné úlohy, uložte si pracovní postupy jako šablony a přizpůsobte je podle potřeby. -
Prozkoumejte akce třetích stran.
Některé aplikace pro macOS nabízejí vlastní akce, které lze integrovat do Automatoru, například aplikace pro správu úkolů nebo cloudová úložiště. -
Využijte integraci se Scripting.
Pokud vám standardní akce Automatoru nestačí, zkuste přidat skripty AppleScript nebo JavaScript. To vám umožní vytvořit ještě sofistikovanější pracovní postupy. -
Pravidelně kontrolujte aktualizace.
Apple občas přidává nové funkce nebo vylepšuje kompatibilitu Automatoru s aplikacemi v macOS.
Alternativy k Automatoru
Pokud Automator nenaplňuje vaše potřeby, můžete zvážit následující nástroje:
- Shortcuts (Zkratky): Novější nástroj, který je více intuitivní a dostupný v macOS Monterey a novějších verzích.
- Keyboard Maestro: Pokročilý nástroj pro automatizaci, který nabízí větší flexibilitu než Automator.
- Hazel: Specializovaný na správu souborů s možností vytvářet složité pravidla pro automatizaci.
Automator však zůstává skvělým řešením pro uživatele, kteří hledají snadno použitelný nástroj pro automatizaci bez nutnosti investovat do dalšího softwaru.
Závěr
Automator je jedním z nejmocnějších nástrojů pro zvýšení produktivity na Macu. Umožňuje automatizovat širokou škálu úkolů, od správy souborů po zpracování dat, a to bez nutnosti programátorských znalostí. Zvládnutí základů Automatoru může výrazně zlepšit vaše pracovní postupy a ušetřit cenný čas. Vyzkoušejte jeho možnosti a objevte nové způsoby, jak zrychlit a zjednodušit svou práci na macOS.
Artykuły
Zarejestruj się do naszych powiadomień, aby otrzymywać najświeższe i najbardziej interesujące artykuły bezpośrednio na swoją pocztę!